Activate an Installation Using a MathWorks Account
Step 1: Start the Activation Application
To start the activation application, use one of the following methods:
Leave the Activate MATLAB check box selected on the Installation Complete dialog box at the end of installation.
Start an installation of MATLAB® that has not been activated.
If you have MATLAB running, on the Home tab, in the Resources section, select Help > Licensing > Activate Software.
Navigate to your MATLAB installation folder and open the activation application.
Windows — Double-click the
activate_matlab.exefile inmatlabroot/bin/$ARCHmatlabrootis your MATLAB installation folder, and$ARCHis a platform-specific subfolder, for example:matlabroot\bin\win64Linux and Mac OS X — Execute the
activate_matlab.shscript in thematlabroot/binMac OS X — Double-click the activation application icon in the MATLAB application package. To view the contents of the MATLAB application package, right-click (or Ctrl+click) the package and select Show Package Contents.
Step 2: Choose Whether to Activate Automatically or Manually
Activation is a process that verifies licensed use of MathWorks® products. This process validates the license and ensures that it is not used on more computers or by more users than allowed by the license option you have acquired.
If you let the installer start the activation application, and you were logged in to your MathWorks Account during installation, your login session continues into the activation process. Click Next to proceed with activation.

If you were not logged in to your MathWorks Account during installation, or you started the activation application independently, you must choose whether to activate automatically or manually. If you are connected to the Internet, leave the Activate automatically using the Internet (recommended) option selected. Activating immediately after installation is the quickest way to start using MATLAB.
If you are not connected to the Internet, select Activate manually without the Internet. If you select this option, you need a License File to activate manually. Your License File identifies the products you can run. Contact the Administrator of the license to get the file if you do not already have it.

Specify a Proxy Server
Note: On Windows systems, the activation application uses your system proxy settings by default. |
If your Internet connection requires a proxy server, click the Connection Settings button. You can enter the server name and port information in the Proxy Settings dialog box, and access other activation options. MathWorks supports several types of proxy configurations: Basic authentication and Digest authentication.
Step 3: Log in to Your MathWorks Account
Note: If you continued with activation immediately after installation, and you logged in to your account during installation, the activation application skips this step. |
Enter the email address and password of your MathWorks Account and click Next. The activation application contacts MathWorks to retrieve the licenses associated with your account.
If you do not have a MathWorks Account, select the I need to create an Account (requires an Activation Key) option and click Next.
If you already have a License File, select the Enter the full path to your license file, including the file name option, specify the complete path to the file, and click Next. Your License File identifies the products you can run. Contact the administrator of your license to obtain this License File. After specifying the License File, the activation application skips all the subsequent steps in the process and goes directly to the Activation Complete dialog box.

Create a MathWorks Account
To create an account, enter your email address, first name, last name, and password. You must also provide an Activation Key. A newly created account does not have any licenses associated with it. The Activation Key identifies the license you want to activate.
Note: Entering dashes or spaces for the Activation Key is optional. |
The administrator contact on the license can retrieve the key by visiting the License Center at the MathWorks website. If you are activating MATLAB student-use software, your product package includes the Activation Key or visit the License Center on the MathWorks website to retrieve the key
Click Next to create your account.

Note: When you create a new MathWorks Account, you must verify your email address before you can proceed with activation. Before you click Next in the Email Verification Required dialog box, go to your email program, open the message from MathWorks, and click the verification link. Then return to this dialog box and click Next. |
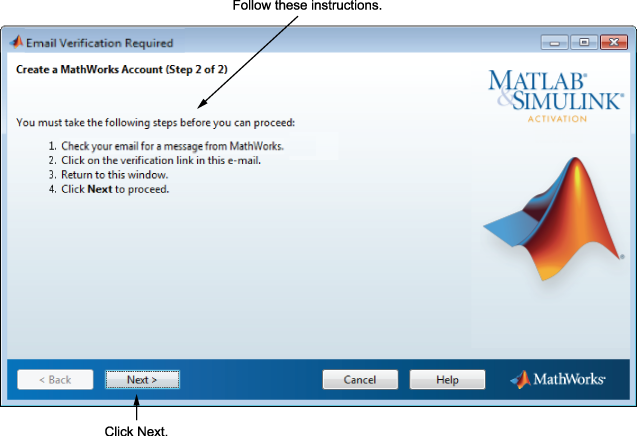
Step 4: Select the License
Note: If you continued with activation immediately after installation, the activation application assumes you want to activate the license you just installed and skips this step. Likewise, if you created an account in the previous step and specified an Activation Key, the activation application skips this step. |
Select a license from the list of licenses associated with your MathWorks Account and click Next. The list contains the following information about the licenses:
If you want to activate products on a license that is not associated with your MathWorks Account, select the Enter an Activation Key for a license not listed option, enter an Activation Key, and click Next. An Activation Key is the unique code that identifies a license. You can use the key to activate a license or associate a license with your account. Ask the administrator of the license for the Activation Key.
Note: Entering dashes or spaces for the Activation Key is optional. |
If you are activating MATLAB student-use software, your product package includes the Activation Key or you can visit the License Center at the MathWorks website to retrieve the key.

Step 5: Select an Activation Type
Note: If the license you installed (or selected in the previous step) has the activation type preset or is a license for student-use software, the activation application skips this step. |
Select an activation type for your license. If you want to ensure that you are the only person who can use the software, select the Standalone Named User option. If you want to share the installation for nonsimultaneous use by multiple people, choose the Designated Computer option.
After making your selection, click Next to proceed with activation.
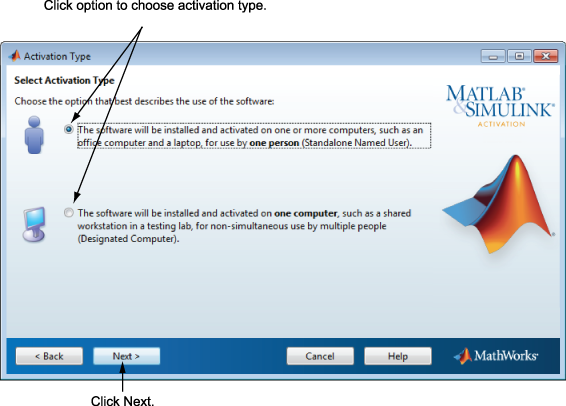
Step 6: Specify the User Name
Note: The activation application skips this step if you picked the Designated Computer activation type for the license |
If you selected the Standalone Named User activation type, you must specify the operating system user name of the person who will use the software. The Standalone Named User activation type limits use of the software to a particular user on a particular computer. MathWorks uses the operating system user name to identify this person. The operating system user name is the ID through which a user gains access to a computer. This ID is also known as the computer login name. To use MathWorks software, you must be logged into the computer as the user name that you specify.
By default, the activation application fills in the user name of the person running the activation application. To accept this default, leave the I will use the software option selected and click Next. If you used your administrator account to install the software but will use another account to access the software, you can specify that user name here.
If you want to activate the license for someone else, select the Someone else will use the software option, specify their email address, name, and operating system user name, and click Next. The activation application looks for their MathWorks Account or creates an account for them. This option can be useful for system administrators activating the software for other users.
Note: The option to activate a license for someone else is not available for student-use software. |

Step 7: Confirm Your Activation Information
If all the information displayed is correct, click Activate.
Note: Depending on the method of installation that you use and your operating system, the confirmation information can vary from the example shown here. |
To activate an installation, MathWorks creates a License File that is locked to the computer, and to a particular user if you chose the Standalone Named User activation type, and copies this License File onto your computer. This License File enables you to run MathWorks products on your computer. MathWorks also keeps a record of the activation in MathWorks systems.

