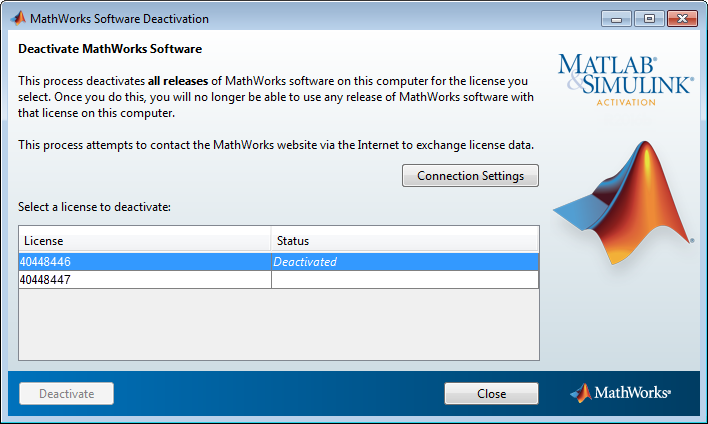Deactivate an Installation
Deactivating an installation renders the MathWorks® software unusable on a particular computer. Deactivation can be a useful way to manage usage of the software on multiple computers. For example, if you want to install and activate the software on a new computer, and you have already performed all the activations allowed by your license, you can deactivate one of your existing installations to enable activation on your new computer.
The deactivation process has two parts: the license must be deactivated on your computer and must also be deactivated in MathWorks systems. If you have Internet connectivity, the MathWorks deactivation application can take care of both parts of the process. If you do not have Internet connectivity, the deactivation application disables the software on your computer and gives you a deactivation string. To complete the deactivation process, visit the MathWorks website, log in to your account, and deactivate using the deactivation string. When you deactivate a license, you deactivate all the installations of that license on a particular computer.
Note
Deactivating a license and removing the software are separate activities. You can deactivate a license without removing the software from your computer. For information about removing an installation, see Uninstall MathWorks Products.
To deactivate a license on your computer, follow this procedure:
Start the deactivation application using any of the following methods.
Choose to start deactivation after running the uninstaller.
Choose to start deactivation after a validation check that finds the installation is inactive.
Choose the deactivate option from the Help > Licensing menu in the MATLAB® desktop.
Navigate to your MATLAB installation folder.
matlabroot, and launch the deactivation application executable.Windows Systems:
matlabroot\uninstall\bin\win64\deactivate_matlab.exeLinux Systems:
matlabroot/bin/deactivate_matlab.shMac OS X Systems:
/Applications/MATLAB_R2016b.app/bin/deactivate_matlab.shOn systems running Windows® 10, go to Start > All apps > MATLAB R2016b. Click the deactivation option.
On systems running Windows 7, click the Start menu and select MATLAB. The deactivation application should appear on the list.
On systems running Windows XP, you can also click the Start menu and choose Programs > MATLAB > R2016b > Deactivate MATLAB R2016b
Select the license that you want to deactivate and click Deactivate.
When the deactivation application starts, it displays the licenses you currently have installed and activated on your system. If you start the application from within MATLAB, the license you are using is preselected.

If your Internet connection requires a proxy server, click the Connection Settings button and enter the server name and port information. Click OK to return to the MathWorks Software Deactivation dialog box.
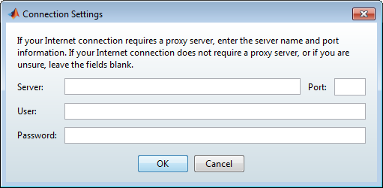
Confirm deactivation. Click Yes and the deactivation application attempts to contact MathWorks.

Complete deactivation. Click OK.
If the deactivation application can deactivate the license on your computer and in MathWorks systems, it displays the Deactivation Complete dialog box. Click OK to return to the MathWorks Software Deactivation dialog box, where you can choose to deactivate other licenses.
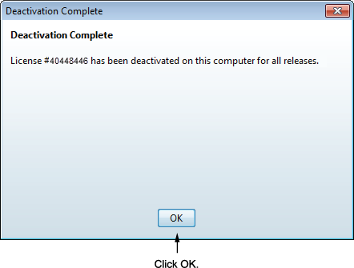
If the deactivation application can deactivate the license on your computer but not in MathWorks systems, it displays the Deactivation Next Steps dialog box. This dialog box contains the deactivation string. To complete deactivation, visit the MathWorks website and log in to your account. In License Center, deactivate the license using the deactivation string. Click OK to return to the MathWorks Software Deactivation dialog box.

After you deactivate a license, the MathWorks Software Deactivation dialog box displays an additional column listing the status of the licenses. To deactivate another license, select it from the list and click Deactivate. If you are finished, click Close to exit the deactivation application.