Install License Manager Using a MathWorks Account
To avoid any potential issues with License File operation, consider upgrading the license manager software whenever you upgrade MATLAB® software.
Note
Starting with R2013b, network License Files have a new format. As a result, R2013b and later releases require an update to the latest version of the license manager that ships with R2013b or later. You can continue to use older License Files and previous versions of the MATLAB software if you decide not to upgrade to R2013b or a later release.
Before You Install
Obtain the Host ID of the computer on which you intend to run the license manager.
Windows® Systems — The Host ID can be the MAC Address (Physical Address) or the IP Address of the first Ethernet adapter. To obtain the MAC Address, open a Command Prompt window, and run the command:
getmacUse the first Physical Address listed (for example. 00-11-22-aa-bb-cc).
To obtain the IP address, open a Command Prompt window, and run the command:
ipconfigLinux® Systems — The Host ID is the MAC Address of the eth0 device (first Ethernet device). In a Terminal window, run following command:
/sbin/ifconfig eth0The Host ID is the value listed next to the tag "HWaddr".
Mac OS X Systems — The Host ID is the MAC Address of the built-in Ethernet device (en0). Use Terminal in /Applications/Utilities and run the command:
netstat -I en0The Host ID is listed in the first row of the output, under the "Address" column.
Activate the license, or obtain the License File, if you activated the license previously:
Visit the License Center at the MathWorks® website.
Select the license to activate.
Select the Activation and Installation tab and click Activate.
Specify the operating system type and Host ID of the computer on which you intend to run the license manager. You can optionally assign a descriptive label to the activation as well. Click Continue.
Choose whether to download the License File or receive it in email. Click Continue.
If it is running, shut down the license manager. See Start the License Manager for more information.
Make sure that you have your email address and your MathWorks Account password handy. You will need them to log in to your account during installation. If you have multiple licenses associated with your account, know the number of the license you want to install.
If you do not have a MathWorks Account, you can create one during installation. However, you must have an Activation Key. An Activation Key is the unique code that identifies a license. It is used to activate the license. The Activation Key also allows licensed end users to associate their MathWorks Account with a license. Ask the administrator of the license for the Activation Key.
Make sure that you have the correct permissions to run the installer. If you have questions about permissions, ask your system administrator.
Windows Systems — Get the name and password of the administrator account on your computer.
Linux Systems — Get the root password. You can install MATLAB software without superuser privileges, however, it limits certain installation options. For example, if you want to set up symbolic links to the
matlabcommand, install product files in a protected folder, or edit the system boot script, you must have superuser status.Mac OS X Systems — Get the name and password of an administrator account on your computer. The administrator account is the user account you set up when you configured your Mac OS X system; this account is not your MathWorks Account. During installation, you must enter this name and password in the Authenticate dialog box,
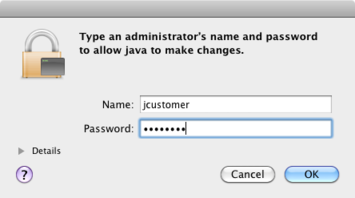
Consider disabling virus checking software and Internet security applications on your system for the duration of the installation process. These applications can slow down or cause the installation process to appear to become unresponsive (hang).
You only need to install the license manager once at a site. For information about installing MathWorks software on clients, see Install MathWorks Software on Client Systems.
Step 1: Start the Installer
Download the installer from the MathWorks website or locate your MATLAB DVDs.
When you select an installer on the website, you receive the files that the installer needs in order to run on your selected platform, not the product files. Run the installer to select products that you want to install on the computer where you are logged in. The installer downloads the products that it needs from MathWorks, if necessary.
Start the installer. The method you use to start the installer depends on your platform and whether you download the installer from the MathWorks website or use DVDs.
Windows
Downloaded installer file — If you click Run when you select the installer on the MathWorks website, the installer starts automatically. If you saved the installer instead, double-click the self-extracting installer file in the folder where you saved it. The name of the self-extracting installer file is
matlab_, whererelease_$ARCHreleaseis the release you are installing (for example R2016b) and$ARCHis the selected architecture.The installer should start automatically after file extraction is complete.
To restart the installer later, click
setup.exe. This file is located in the top level of the folder where you extracted the files.DVD installation — Insert DVD 1 into the DVD drive connected to your system. The installer usually starts automatically. Insert DVD 2 when the installer prompts you for the second disc.
Mac OS X
Downloaded installer file— Double-click the
dmgfile that you downloaded from the MathWorks website. Double-clickInstallForMacOSX.app.DVD installation — Insert DVD 1 into the DVD drive connected to your system. When the DVD icon appears on the desktop, double-click the icon to display the DVD contents, and then double-click the
InstallForMacOSXicon to begin the installation.
Insert DVD 2 when the installer prompts you for the second disc.
Linux
Downloaded installer file — Use the
unzipcommand to extract the files from the archive file that you downloaded from the MathWorks website. After extracting the files, execute the installer command:./install
DVD installation — Insert DVD 1 into the DVD drive connected to your system and execute this command:
/path_to_dvd/install &
Note
Do not run the installation from inside the DVD root. Start the installation from a directory outside the DVD root.
Depending on how your system is configured, you might have to mount the DVD first. Make sure that you mount it with execute permissions, as in the following example. The name of the DVD drive might be different on your system.
mount -o exec /media/cdrom0
Insert DVD 2 when the installer prompts you for the second disc.
Step 2: Select Log in with a MathWorks Account
Leave the Log In with a MathWorks Account option selected (the default), and then click Next. During installation, you log in to your MathWorks Account, select the license you want to install, and follow the prompts in the installer.

If your Internet connection requires a proxy server, click Connection Settings. Enter the server name, port, and password in the Connection Settings page. MathWorks supports Basic authentication and Digest authentication proxy configurations.
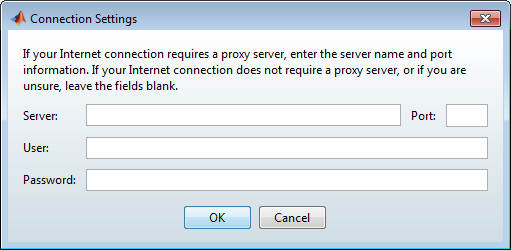
Note
On Windows systems, the installer uses your system proxy settings, by default. If your proxy server requires you to log in, the installer prompts you for your login information.
Step 3: Review the Software License Agreement
Review the software license agreement and, if you agree with the terms, select Yes and click Next.
Step 4: Log in to Your MathWorks Account
To log in to your MathWorks Account, enter your email address and password, and click Next. The installer contacts MathWorks to retrieve information about the licenses associated with your account.
If you do not have a MathWorks Account, select the Create a MathWorks Account (requires an Activation Key) option and click Next. You are prompted to enter the data needed to create the account.
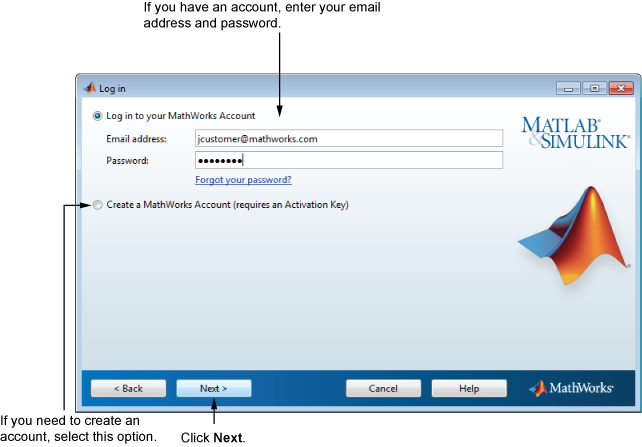
Step 5: Choose Install Option
Leave the Install option selected (the default) and click Next.

Step 6: Select the License You Want to Install
Select a license with one of the network license options from the list of licenses associated with your MathWorks Account and click Next. The list contains the following information about the licenses:
License number.
An optional descriptive text label that can help identify the license.
Information identifying the license options. For server installation, select a license with one of the network license options.
If you want to install products on a license that is not associated with your MathWorks Account, select the Enter an Activation Key for a license not listed option, enter an Activation Key, and click Next. An Activation Key is the unique code that identifies a license.
Note
Entering dashes or spaces for the Activation Key is optional.
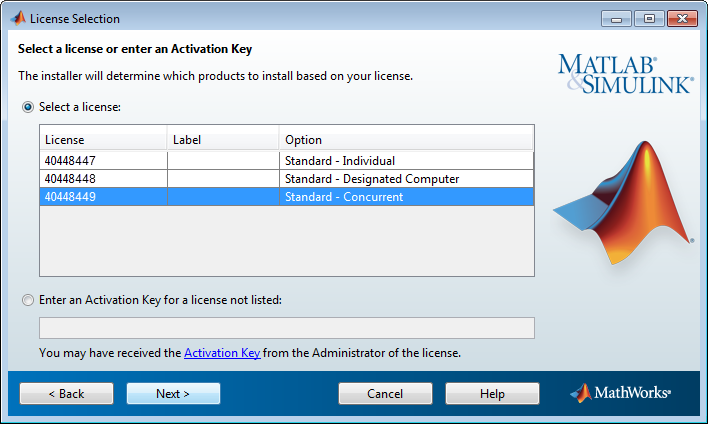
Step 7: Specify the Installation Folder
Specify the name of the folder where you want to install MathWorks products. Accept the default installation folder, or click Browse to select a different one. If the folder does not exist, the installer creates it.
When specifying a folder name, you can use any alphanumeric character and some special characters, such as underscores. If you make a mistake while entering a folder name and want to start over, click Restore Default Folder. After making your selection, click Next.

Step 8: Select License Manager for Installation
Select the license manager in the product list. By default, it is not selected for installation.
If you are only installing the license manager on your server, clear the check boxes next to the other products. If you are setting up a remote access configuration where users will run MathWorks products on a central server, and this central server is your license server, leave all the other products in the list selected for installation.
After making your selections, click Next to proceed with the installation. After clicking Next, you might receive a message telling you that one or more of the products you selected depend on other products.
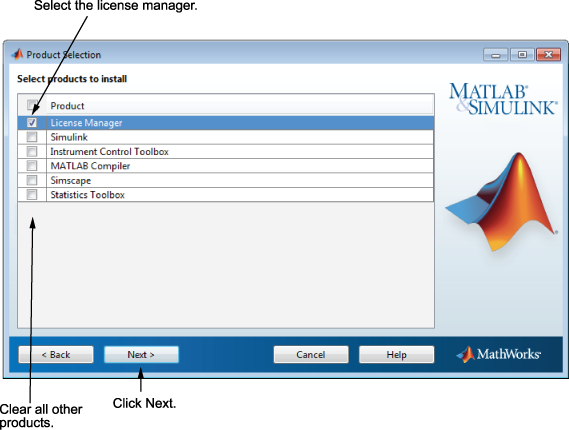
Step 9: Specify the Location of the License File
In the text box, enter the full path of the License File you retrieved from the License Center at the MathWorks website. Then, click Next.

License File Processing on Server
When you install the license manager, the installer performs the following processing of this License File:
Makes a copy of your License File, naming it
license.dat, and puts this copy in the\etcfolder of your MATLAB installation folder.Adds a
SERVERline and aDAEMONline to the file. TheSERVERline identifies the server (host and port number). TheDAEMONline identifies the name of the license manager daemon.
Step 10: Configure the License Manager: Windows Systems Only
Configuring the license manager service provides automatic startup at system boot time and centralizes administration of the license manager through the Windows Services control panel. To review the default license manager configuration settings, click View Default Settings. If you choose not to configure the license manager service, you can do it later.
Note
If you have an existing license manager that you want to continue to use until you install the new one, select the Do NOT configure license manager as a service (files will still be installed) option. The installer still installs the license manager files. After installation, you can stop your existing license manager and start your new license manager.
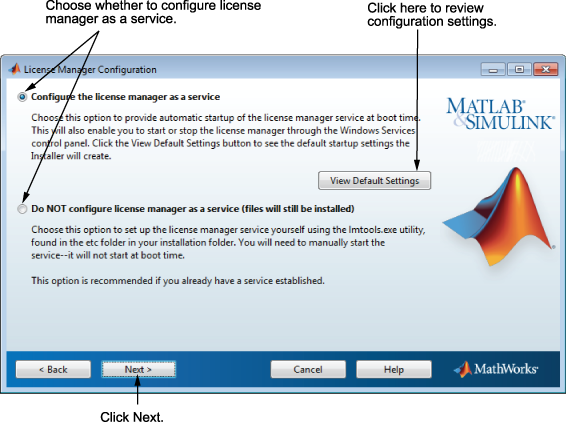
Step 11: Confirm Your Choices
Before it begins copying files to your hard disk, the installer displays a summary of your installation choices. To change a setting, click Back. To proceed with the installation, click Install.
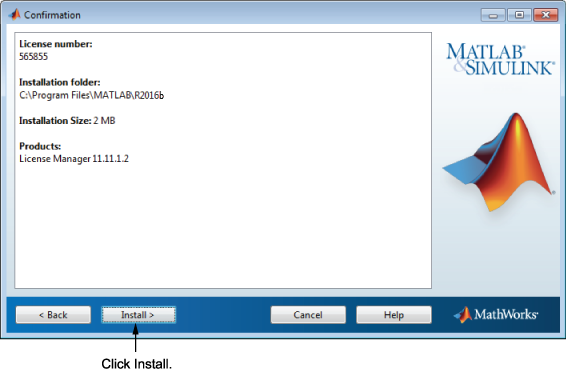
As it copies files to your hard drive, the installer displays a status dialog box to show the progress of the installation.
Read Product Configuration Notes
The installer includes information about how to start the license manager on your server. If you installed other products, you might also see some additional product configuration and product update information.
Click Next to proceed with the installation.
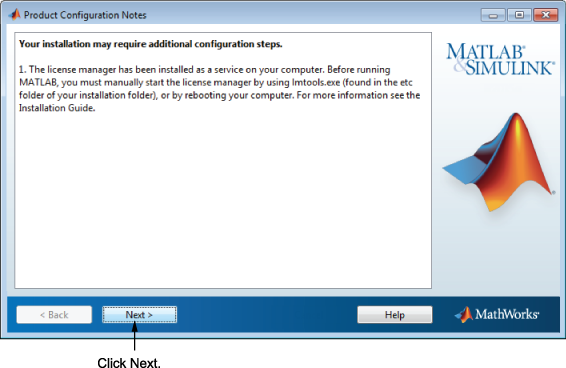
Step 12: Complete the Installation
When the installer finishes, click Finish to exit the installer.
If you installed the license manager as a service, you should restart your computer after completing the installation. The license manager must be running to start MATLAB on client systems. As a service, the license manager gets started automatically at system boot time.