Set Up Resources
Add Hosts
To specify the hosts you want listed in Admin Center, click Add or Find in the Welcome dialog box, or if this is not a new session, click Add or Find in the Hosts module.
In the Add or Find Hosts dialog box, identify the hosts you want to add to the listing, by one of the following methods:
Select Enter Hostnames and provide short host names, fully qualified domain names, or individual IP addresses for the hosts.
Select Enter IP Range and provide the range of IP addresses for your hosts.
If one of the hosts you have specified is running a MATLAB® job scheduler (MJS), Admin Center automatically finds and lists all the hosts running workers registered with that MJS. Similarly, if you specify a host that is running a worker, Admin Center finds and lists the host running that worker’s MJS, and then also all hosts running other workers under that MJS.
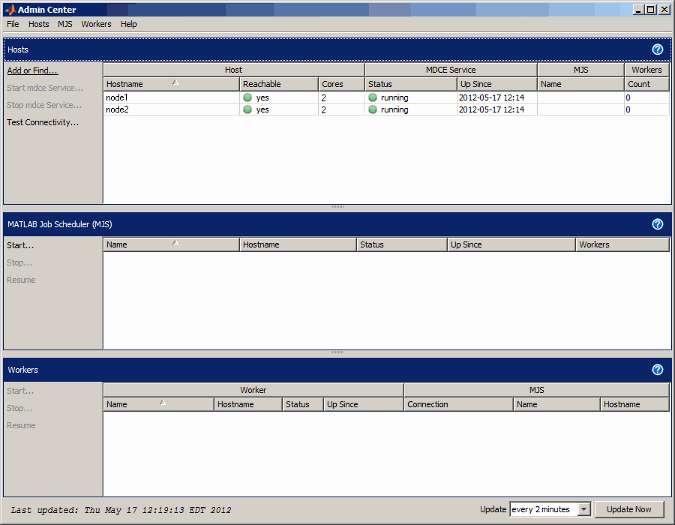
Start mdce Service
A host must be running the mdce service if an MJS or worker is to run on that host. Normally, you set this up with Admin Center or command-line scripts during the installation of MATLAB Distributed Computing Server™ on your cluster, as described in the installation instructions available at Installation.
If you want to add or remove hosts to your cluster, Admin Center allows you to start and stop the mdce service on those hosts. To start the mdce service on a group of hosts with the same platform, select all those hosts in the Hosts module, and click Start mdce Service in the left column of the panel.
Alternative methods for starting mdce include selecting the pull-down Hosts > Start mdce Service, or right-clicking a listed host and selecting, Start mdce Service.
A dialog box leads you through the procedure of starting the mdce service on the selected hosts. There are five steps to the procedure in which you provide or confirm information for the service:
Specify remote platform — Windows or UNIX. You can start mdce on multiple hosts at the same time, but they all must be the same platform. If you have a mixed platform cluster, run the mdce startup separately for each type of platform.
Specify remote communication — Choose the protocol for communication with the hosts.
Specify locations — Specify the location of the MATLAB installation and the
mdce_deffile for the hosts.Confirm before starting — Review information before proceeding.
Summary — Status about the startup attempt.
The dialog box looks like this for the first step:
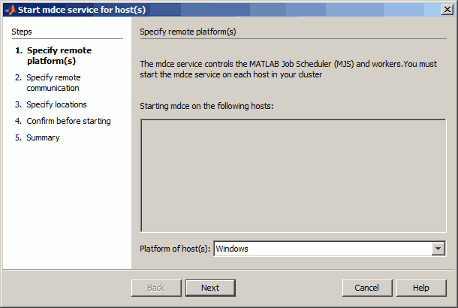
At each step, you can click Help to read detailed information about that step.
Start an MJS
To start an MJS, click Start in the MJS module.
In the New MATLAB Job Scheduler dialog box, provide a name for the MJS, and select a host to run it on.
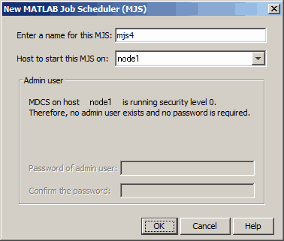
Alternative methods for starting an MJS include selecting the pull-down MJS > Start, or right-clicking a listed host and selecting, Start MJS.
With an MJS running on your cluster, Admin Center might look like the following figure, with the MJS listed in the MJS module, as well as being listed by name in the Hosts module in the line for the host on which it is running.
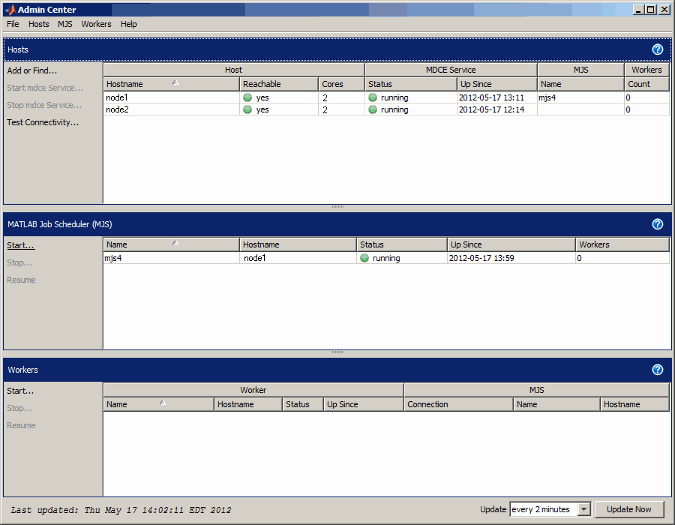
Start Workers
To start MATLAB workers, click Start in the Workers module.
In the Start Workers dialog box, specify the numbers of workers to start on each host, and select the hosts to run them. From the list, select the MJS for these workers. Click OK to start the workers. Admin center automatically provides names for the workers, based on the hosts running them.
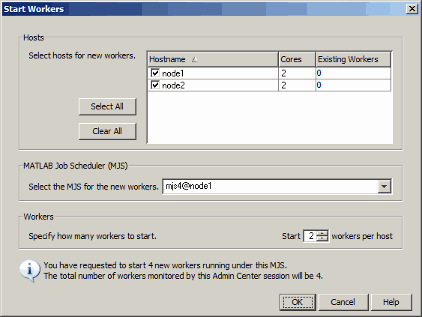
Alternative methods for starting workers include selecting the pull-down Workers > Start, or right-clicking a listed host or MJS and selecting Start Workers.
With workers running on your cluster, Admin Center might look like the following figure, which shows the workers listed in the Workers module. Also, the number of workers running under the MJS is listed in the MJS module, and the number of workers for each MJS is listed in the Hosts module.
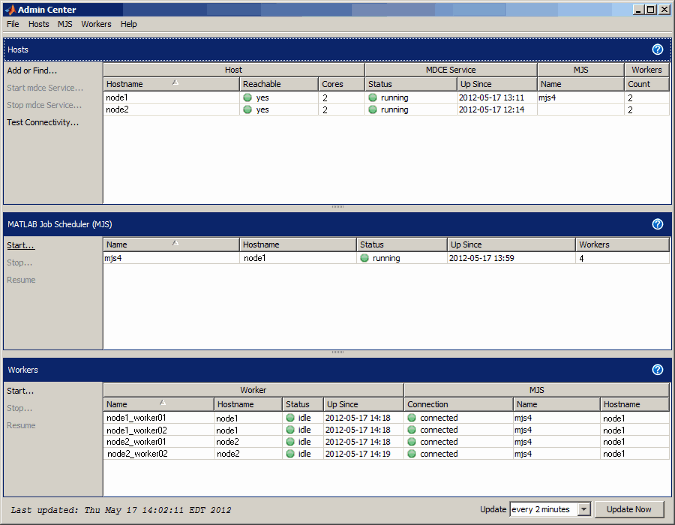
To get more information on any host, MJS, or worker listed in Admin Center, right-click its name in the display and select Properties. Alternatively, you can find the Properties option under the Hosts, MJS, and Workers drop-down menus.
Stop, Destroy, Resume, Restart Processes
You can Stop or Destroy the mdce service, MJSs, and workers. The primary difference is that stopping a process shuts it down but retains its data; destroying a process shuts it down and clears its data. Use Start mdce Service to have mdce continue with existing data. Use Resume to have an MJS or worker continue with its existing data. When you use Restart, a dialog box requires you to confirm your intention of starting a new process while keeping or discarding data.
Move a Worker
To move a worker from one host to another, you must completely shut it down, than start a new worker on the desired host:
Right-click the worker in the Workers module list.
Select Destroy. This shuts down the worker process and removes all its data.
If the old worker host is not running any other MATLAB Distributed Computing Server processes (mdce service, MJS, or workers), you might want to remove it from the Admin Center listing.
If necessary, add the new host to the Admin Center host listing.
In the Workers module, click Start. Select the desired host in the Start Workers dialog box, along with the appropriate number and MJS name.
Use a similar process to move an MJS from one host to another. Note, however, that all workers registered with the MJS must be destroyed and started again, registering them with the new instance of the MJS.
Update the Display
Admin Center updates its data automatically at regular intervals. To set the update rate, select an option from the Update list. Click Update Now to immediately update the display data.