Create Standalone Application from MATLAB
Create Standalone Application from MATLAB code
This example shows how to generate a standalone application from MATLAB®. You package a pre-written function that prints a magic square to a computer’s command console. The MATLAB Compiler™ produces an installer that installs the standalone application and all of the required dependencies on a target system. The target system does not require a licensed copy of MATLAB.
In MATLAB, examine the MATLAB code that you want deployed as a standalone application.
Open
magicsquare.m.function magicsquare(n) if ischar(n) n = str2num(n); end disp(magic(n))
At the MATLAB command prompt, enter
magicsquare(5).The output appears as follows:
17 24 1 8 15 23 5 7 14 16 4 6 13 20 22 10 12 19 21 3 11 18 25 2 9
Open the Application Compiler.
On the toolstrip select the Apps tab.
Click the arrow at the far right of the tab to open the apps gallery.
Click Application Compiler to open the MATLAB Compiler project window.
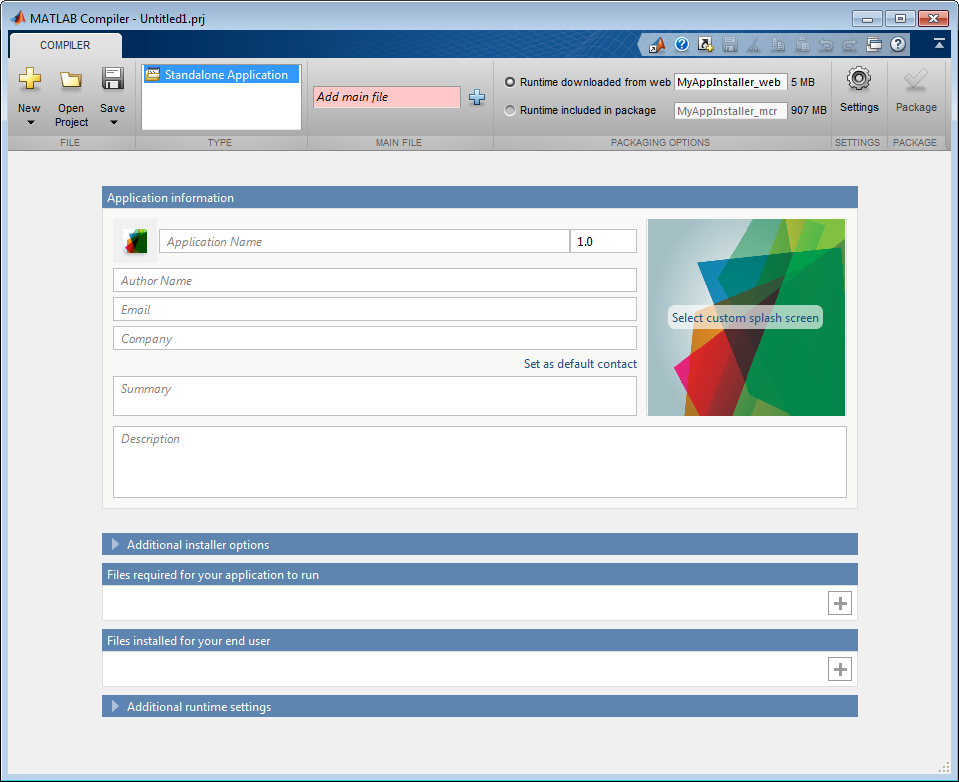
Specify the main file of the MATLAB application you want to deploy.
In the Main File section of the toolstrip, click the plus button.
Note
If the Main File section of the toolstrip is collapsed, you can expand it by clicking the down arrow.
In the file explorer that opens, locate and select the
magicsquare.mfile.magicsquare.mis located inmatlabroot\extern\examples\compilerClick Open to select the file and close the file explorer.
magicsquare.m is added to the list of main files and the plus button will be replaced by a minus button.
In the Packaging Options section of the toolstrip, verify that the Runtime downloaded from web check box is selected.
Note
If the Packaging Options section of the toolstrip is collapsed, you can expand it by clicking the down arrow.
This option creates an application installer that automatically downloads the MATLAB Runtime and installs it along with the deployed MATLAB application.
Explore the main body of the MATLAB Compiler project window.
The project window is divided into the following areas:
Application Information — Editable information about the deployed application. This information is used by the generated installer to populate the installed application's metadata. See Customize the Installer.
Additional Installer Options — The default installation path for the generated installer. See Customize the Installer.
Files required for your application — Additional files required by the generated application. These files will be included in the generated application installer. See Manage Required Files in Compiler Project.
Files installed for your end user — Files that are installed with your application. These files include:
Generated
readme.txtGenerated executable for the target platform
Additional Runtime Settings — Platform specific options for controlling the generated executable. See Customize Application Runtime Settings.
Click Package.
The Package window opens while the application is being generated.
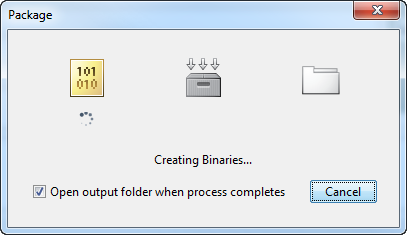
Select the Open output folder when process completes check box.
When the deployment process is complete a file explorer opens and displays the generated output.
It should contain:
for_redistributionfolder contains the file that installs the application and the MATLAB Runtime.for_testingfolder contains all the artifacts created bymcclike binaries and jar, header, and source files for a specific target. Use these files to test the installation.for_redistribution_files_onlyfolder contains the files required for redistribute of the application. Distribute these files to users that have MATLAB or MATLAB Runtime installed on their machines.PackagingLog.txtis a log file generated by the compiler.
Click Close on the Package window.
Install MATLAB Generated Standalone Application
This example shows how to install the standalone application you created in Create Standalone Application from MATLAB code.
Locate the
MyAppInstaller_webexecutable in thefor_redistributionfolder created by the MATLAB Compiler.Note
The file extension varies depending on the platform on which the installer was generated.
Double click the installer to run it.

Note
Any information entered in the MATLAB Compiler project window's Application Information appears on this window.
If you connect to the internet using a proxy server, enter the server's settings.
Click Connection Settings.
Enter the proxy server settings in the provided window.
Click OK.
Click Next to advance to the Installation Options page.
Note
On Linux® and Mac OS X you will not have the option of adding a desktop shortcut.
Click Next to advance to the Required Software page.
If asked about creating the destination folder, click Yes.
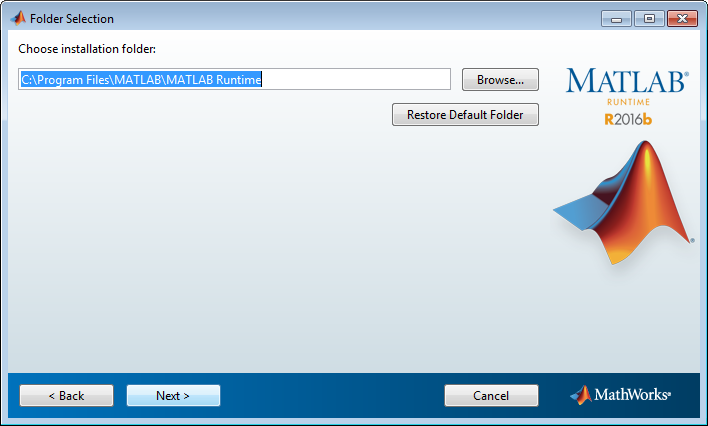
Note
If the correct version of the MATLAB Runtime exists on the system, this page displays a message that indicates you do not need to install a new version.
If you receive this message, skip to step 10.
Click Next to advance to the License Agreement page.
If asked about creating the destination folder, click Yes.
Read the license agreement.
Check Yes to accept the license.
Click Next to advance to the Confirmation page.
Click Install.
The installer installs the MATLAB generated application. If needed, it also downloads and installs the MATLAB Runtime.
Click Finish.
Run your standalone application.
Open a terminal window.
Navigate to the folder into which you installed the application.
If you accepted the default settings, you can find the folder in one of the following locations:
Windows® C:\Program Files\magicsquareMac OS X /Applications/magicsquareLinux /usr/magicsquareRun the application using the one of the following commands:
Windows application\magicsquare 5Mac OS X ./ magicsquare.app/Contents/MacOS/magicsquare 5Linux ./ magicsquare 5A 5-by-5 magic square is displayed in the console:
17 24 1 8 15 23 5 7 14 16 4 6 13 20 22 10 12 19 21 3 11 18 25 2 9