Download Products Without Installation
This procedure describes how to download products without installing them immediately. This procedure is useful when you want to download products and install them later on one or more computers.
Before You Begin
To use this procedure, you must be an administrator for the license associated with your MathWorks® Account.
Consider disabling anti-virus software and Internet security applications on your system during installation. These applications can slow the installation process or cause it to appear unresponsive (or to hang)
Step 1: Download and Start the Installer
Download the installer from the MathWorks website.
When you select an installer from the website, you receive the files that the installer needs to run on your selected platform, not the product files. Run the installer to select products for Windows®, Linux®, and Mac OS X platforms. The installer downloads the products that it needs from MathWorks, if necessary.
Start the installer. The method you use to start the installer depends on your platform.
Windows — If you click Run when you select the installer on the MathWorks website, the installer starts automatically. If you saved the installer instead, double-click the self-extracting installer file in the folder where you saved it. The installer should start automatically after file extraction is complete.
To restart the installer at a later time, click
setup.exe. This file is located in the top level of the folder where you extracted the files.Mac OS X — Double-click the
dmgfile that you downloaded from the MathWorks website. Double-clickInstallForMacOSX.app.Linux — Use the
unzipcommand to extract the files from the archive file that you downloaded from the MathWorks website and execute this command:./install
Note
You can start the installer from DVD 1; however, the installer downloads the product files from the MathWorks website instead of using the products on the DVDs.
Step 2: Choose Log in Option
Leave the Log In with a Mathworks Account option selected (the default), and then click Next. During installation, log in to your MathWorks Account and follow the prompts in the installer.
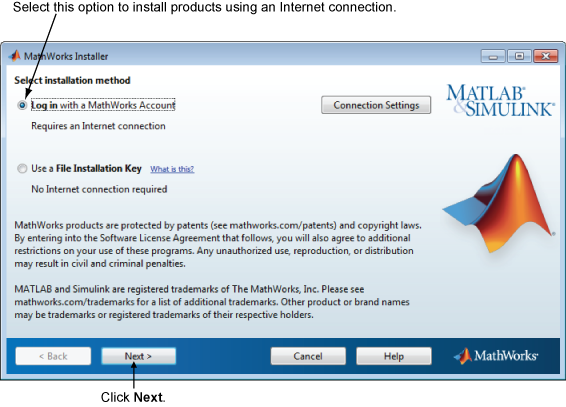
If your Internet connection requires a proxy server, click the Connection Settings button. Enter the server name, port, and password in the Connection Settings dialog box. MathWorks supports Basic authentication and Digest authentication proxy configurations.
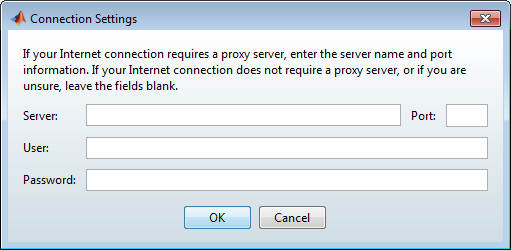
Note
On Windows systems, the installer uses your system proxy settings, by default. If your proxy server requires you to log in, the installer prompts you for your login information.
Step 3: Review the Software License Agreement
Review the software license agreement and, if you agree with the terms, select Yes and click Next.
Step 4: Log in to Your MathWorks Account
To log in to your MathWorks Account, enter your email address and password, and click Next. The installer contacts MathWorks to retrieve information about the licenses associated with your account.
If you do not have a MathWorks Account, select the Create a MathWorks Account (requires an Activation Key) option and click Next. You are prompted to enter the data needed to create the account.
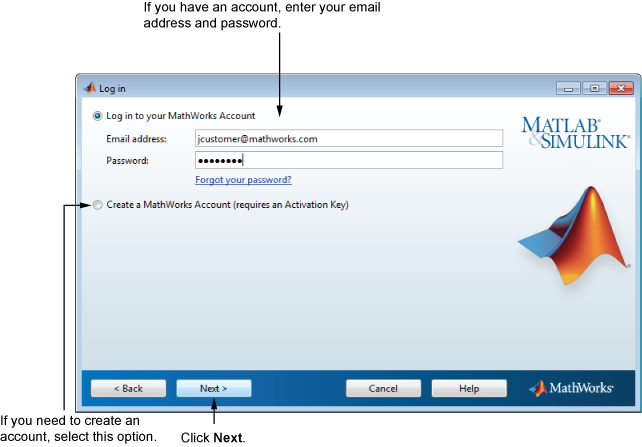
Step 5: Choose Download Only Option
Choose the Download Only option.
This option downloads your products from the MathWorks website for installation at a later time.
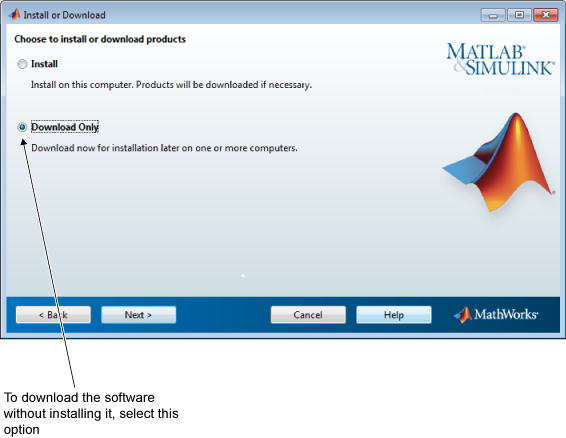
Step 6: Specify the Download Folder and Platform
Specify the name of the folder where you want to download the MathWorks software.
You can accept the default download folder or click Browse to select a different one. If the folder does not exist, the installer creates it.
Select one or more platforms.
After the download completes, the root folder or directory in the download location includes the installer for each selected platform.
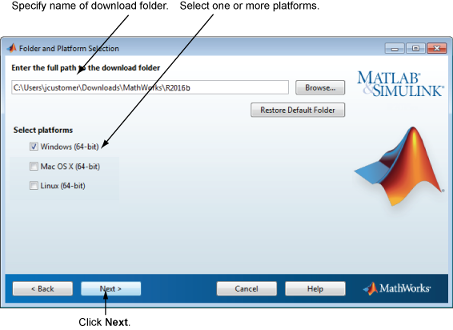
Step 7: Specify Products to Download
Specify which products you want to download. If you do not want to download a particular product, clear the check box next to its name.
If a product already exists in the specified download location, it is not selectable. The installer does not download these products again. If you want to download the products again, go back to the Folder Selection dialog box and select a different download location.
After selecting the products you want to download, click Next.

Step 8: Confirm Your Choices
Before it begins downloading files to your hard disk, the installer displays a summary of your choices.
To change the download location or the product selection, click Back.
To proceed with the download, click Download.
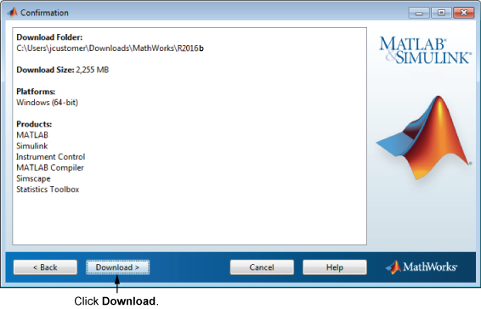
Step 9: Complete the Download
When the download completes successfully, you can view the total size of the downloaded files and open the download location.
Click Finish to end the download procedure.
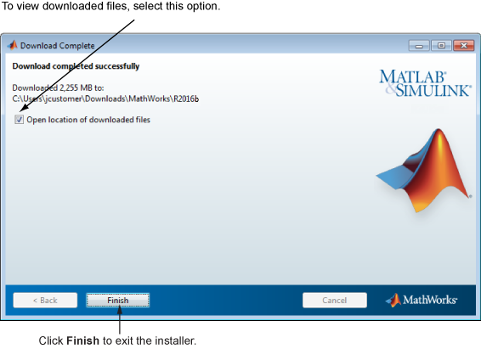
Install and Activate the Downloaded Software
After you download the software, you can install it from the download location at any time. If you plan to install the software using a File Installation Key, make sure the downloaded product files, including the installer file, are in a location that an off-network computer can access. For example, you can copy the files to the default Downloads folder on the off-network computer or copy the software to media, such as DVDs. If you do not copy the files to the computer’s default Downloads folder, make sure that the installer file is located in the same folder as the product files.
To install the software, follow one of these procedures:
Use an Internet connection to access your license information and install the software. See Install Products Using a MathWorks Account
Use a File Installation Key (FIK) for off-network installations. See Install Products with a File Installation Key