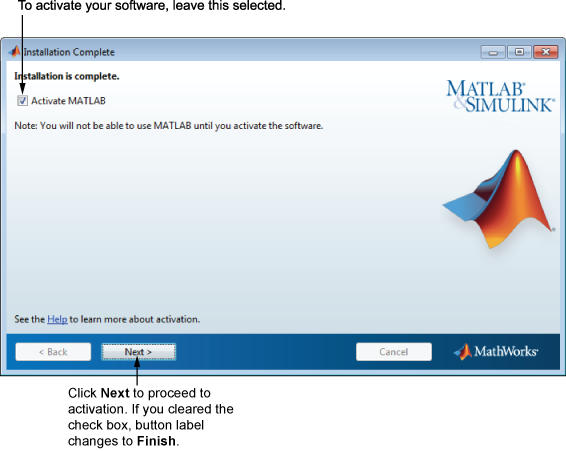Install Products with a File Installation Key
Before You Install
Before you run the installer:
Ensure that the product files, including the MATLAB® installer, are available in an accessible location, for example, in the default Downloads folder on your computer, a network share, or on DVDs. If the product files are located in a folder other than the default Downloads folder on your computer, the installer file must be located in the same folder as the product files.
Have your File Installation Key and License File available. You need both these items to perform an off-network installation and activation.
The File Installation Key identifies the products you can install. The License File activates the installation, identifying which products you can run. The administrator of the license can retrieve the File Installation Key and License File by visiting the License Center at the MathWorks® website.
Make sure that you have the correct permissions to install software. If you have questions about this, ask your system administrator.
Note
While you use an administrator account or root privileges to install the software, you typically do not want to activate the software for an administrative user account. Specify the non-privileged account that will use the software when you activate it. Running MATLAB as a user with administrator privileges or root privileges is not recommended.
Windows Systems — Get the name and password of the administrator account on your computer. The installer modifies the system registry during installation.
Linux Systems — Get the root password. You can install MATLAB software without superuser privileges, however, it limits certain installation options. For example, if you want to set up symbolic links to the
matlabcommand, install product files in a protected folder, or edit the system boot script, you must have superuser status.Mac OS X Systems — Get the name and password of an administrator account on your computer. The administrator account is the user account you set up when you configured your Mac OS X system; this is not your MathWorks Account. During installation, you must enter this name and password in the Authenticate dialog box, shown below.
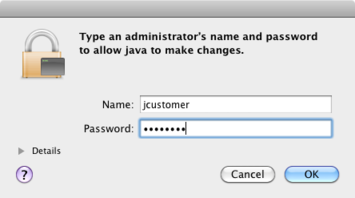
Consider disabling virus-checking software and Internet security applications on your system for the duration of the installation process. These applications can slow down the installation process or cause it to appear unresponsive or to hang.
If you have an Internet connection, follow the instructions in Install Products Using a MathWorks Account. MathWorks recommends installing and activating using an Internet connection.
You can use this procedure to install one of the standalone or network license options. If you use this with a network license option, you must specify the License File path and choose whether to configure the license manager. See Install MathWorks Software on Client Systems for more information about these additional steps.
Step 1: Start the Installer
Note
Verify that the folder containing the product files includes
the installer file for your platform in the root of the folder (setup.exe for
Windows, install for Linux, and InstallForMacOSX for
Mac OS X) and an archives subfolder. If the archives subfolder contains
less than 3 files, you might be missing required files. Ask your administrator
to download the files again using the procedure in Download Products Without Installation.
Copy the products files (including the installer file) to your computer or an accessible location (for example, DVDs, USB drive, or network share).
Start the installer. The method you use to start the installer depends on your platform and whether you are accessing previously downloaded product files or are using DVDs.
Windows
Previously downloaded product files — If you or an administrator downloaded the product files previously and copied the product files to your computer, a network share, or to media, go to the top level of the folder where the product files are located and click
setup.exe.DVD installation — Insert DVD 1 into the DVD drive connected to your system. The installer usually starts automatically. Insert DVD 2 when the installer prompts you for the second disc.
Mac OS X
DVD installation — Insert DVD 1 into the DVD drive connected to your system. When the DVD icon appears on the desktop, double-click the icon to display the DVD contents, and then double-click the
InstallForMacOSXicon to begin the installation.
Insert DVD 2 when the installer prompts you for the second disc.
Previously downloaded product files — If you or an administrator downloaded the product files and copied the extracted files to your computer, a network share, or to media, go to the top level of the folder where the product files are located and double-click the
InstallForMacOSXicon to begin the installation.
Linux
Previously downloaded product files — If you or an administrator downloaded the product files and copied the extracted files to your computer, a network share, or to media, go to the top level of the folder where the product files are located and execute the installer command:
./install
DVD installation — Insert DVD 1 into the DVD drive connected to your system and execute this command:
/path_to_dvd/install &
Note
Do not run the installation from inside the DVD root. Start the installation from a directory outside the DVD root.
Depending on how your system is configured, you might have to mount the DVD first. Make sure you mount it with execute permissions, as in the following example. Note that the name of the DVD drive might be different on your system.
mount -o exec /media/cdrom0
Insert DVD 2 when the installer prompts you for the second disc.
Step 2: Install With a File Installation Key
If you do not have an Internet connection, but have access to product files on your computer, a network share, or DVDs, select the Use a File Installation Key option and click Next.
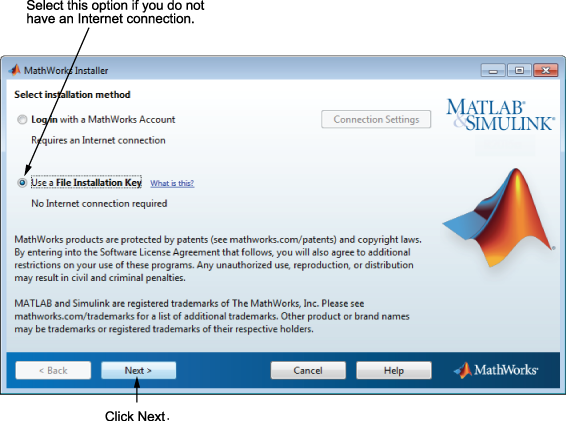
Step 3: Review the License Agreement
Review the software license agreement and, if you agree with the terms, select Yes and click Next.
Step 4: Specify the File Installation Key
If you do not have an Internet connection, and choose to install manually, the installer displays the File Installation Key dialog box. A File Installation Key identifies the products you can install.
If you have the key, select the I have the File Installation Key for my license option, enter the File Installation Key, and click Next. The administrator on a license can retrieve the File Installation Key from the License Center at the MathWorks website.
If you do not have the key, select the I do not have the File Installation Key option and click Next. The installer provides you with the information you need to get a key.
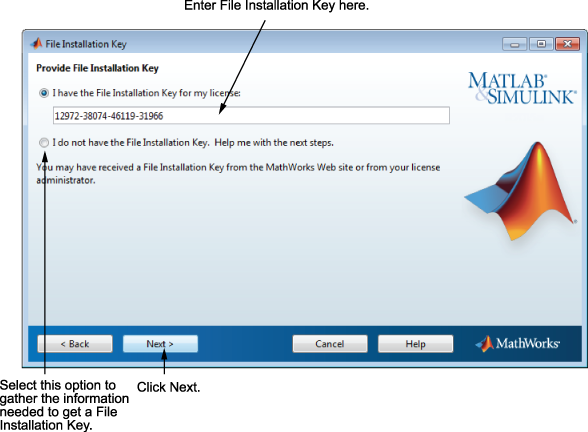
If You Do Not Have the File Installation Key
The Installation and Activation Next Steps dialog box contains the information you need to retrieve your File Installation Key from the License Center at the MathWorks website. This information includes:
Host ID
Release number (for example, R2016b)
Operating system user name (Note that user names are case-sensitive in activation.)
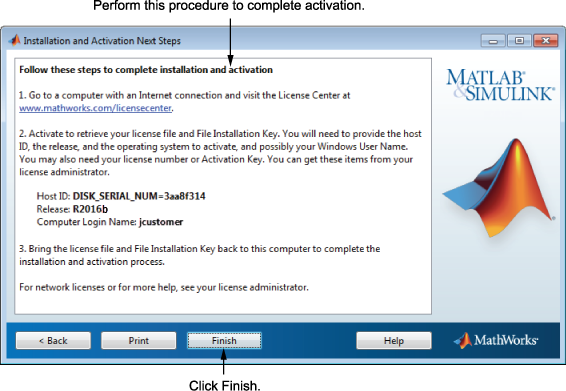
To get your File Installation Key:
Copy the information displayed in this dialog box and click Finish to exit the installer. On Windows and Linux systems, you can click Print to print the information.
Go to a computer with an Internet connection and log in to your account at the MathWorks website.
Visit the License Center and enter the information from this dialog box. MathWorks uses this information to generate a License File and a File Installation Key for your license.
Return to your computer and run the installer again. With the File Installation Key and a License File, you can install and activate the software without an Internet connection.
Step 5: Specify the Installation Folder
Specify the name of the folder where you want to install MathWorks products. Accept the default installation folder, or click Browse to select a different one. If the folder does not exist, the installer creates it.
When specifying a folder name, you can use any alphanumeric character and some special characters, such as underscores. If you make a mistake while entering a folder name and want to start over, click Restore Default Folder. After making your selection, click Next.

Step 6: Specify Products to Install
Specify which products you want to install in the Product Selection dialog box. This dialog box lists all the products associated with the license you selected or with the Activation Key you specified. In the dialog box, all the products are preselected for installation. If you do not want to install a particular product, clear the check box next to its name.
After selecting the products you want to install, click Next to continue with the installation.
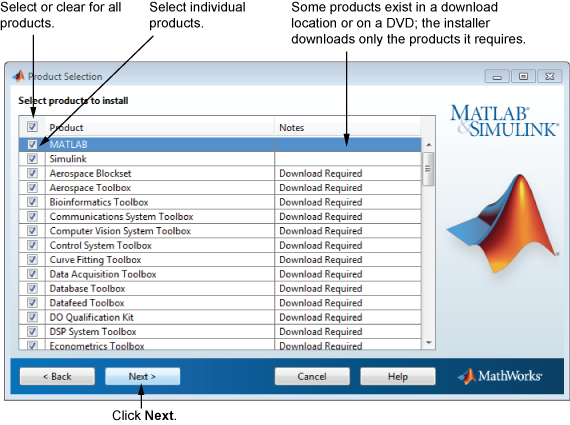
Note
If the product files are not located on your computer or the installer is not located in the same folder as the product files, the installer will be unable to find products to install.
Step 7: Specify Installation Options
You can specify several installation options, depending on your platform.
Windows Systems
On Windows, the Installation Options dialog box lets you choose whether to put shortcuts for starting MATLAB in the Start menu and on the desktop.
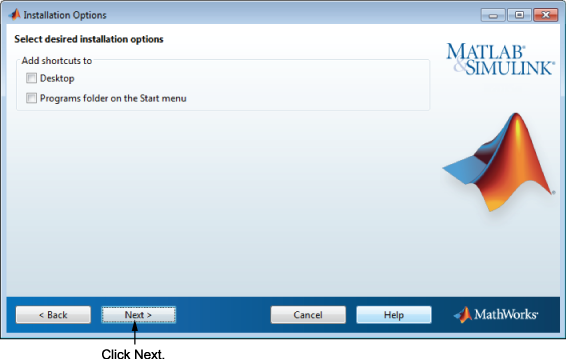
For Windows® 10, you can choose either Desktop or All apps in the Start menu.

After selecting installation options, click Next to proceed with the installation.
Linux Systems
On Linux systems, you can specify whether you want to create
symbolic links to the matlab and mex scripts.
Specify a folder to which you have write access and that is common
to all your user's paths, such as /usr/local/bin .
After selecting installation options, click Next to proceed with the installation.

Step 8: Confirm Your Choices
Before it begins installing the software on your hard disk, the installer displays a summary of your installation choices. To change a setting, click Back. To proceed with the installation, click Install.
Note
Depending on the method of installation that you use, the confirmation information can vary from the example shown here.

Step 9: Complete the Installation
When the installation successfully completes, the installer displays the Installation Complete dialog box. In this dialog box, you can choose to activate the software you just installed. You cannot use the software you installed until you activate it. Running activation immediately after installation is the fastest way to start using MATLAB. Click Next to proceed with activation.
If you choose to exit the installer without performing activation, clear the Activate MATLAB option and click Finish (the button label changes). You can activate later using the activation application.