Create Macros from MATLAB Functions
Create Add-Ins and Macros with Single and Multiple Outputs
The basic workflow for Microsoft® Excel® add-in and macro creation can be found in Package Excel Add-In with Library Compiler App and Integrate an Add-In and COM Component with Microsoft Excel.
Work with Variable-Length Inputs and Outputs
This example shows you how to work with, and create macros from, functions having variable-length inputs and outputs
Overview
myplot takes a single integer input and plots
a line from 1 to that number.
mysum takes an input of varargin of
type integer, adds all the numbers, and returns
the result.
myprimes takes a single integer input n and
returns all the prime numbers less than or equal to n.
The Microsoft Excel file, xlmulti.xls,
demonstrates these functions in several ways.
Where Is the Example Code?
See Example File Copying for information about accessing the example code from within the product.
Create the Project
Use the following information as you work through this example using the instructions in Package Excel Add-In with Library Compiler App:
| Project Name | xlmulti |
| Class Name | xlmulticlass |
| File to compile (in the xlmulti folder
of myfiles\work) | myplot.mmyplot.mmyprimes.mmyprimes.mmysum.mmysum.m |
Add COM Function to Microsoft Excel Add-In
Start Microsoft Excel on your system.
Open the file
myfiles\work\xlmulti\xlmulti.xls.The example appears as shown:
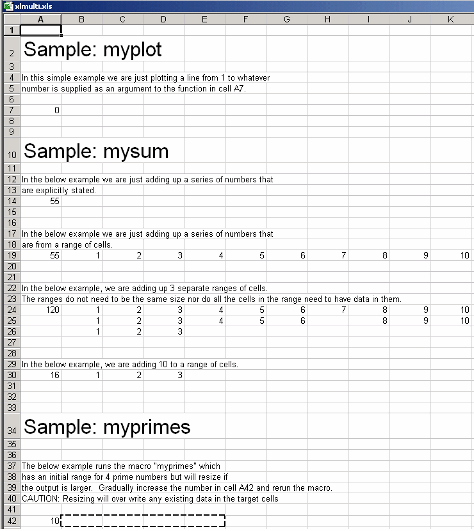
Note If an Excel prompt says that this file contains macros, click Enable Macros to run this example. See the Troubleshooting appendix in this User's Guide for details on enabling macros. |
Call myplot
This illustration calls the function myplot with
a value of 4. To execute the function, make A7 (=myplot(4))
the active cell. Press F2 and then Enter.
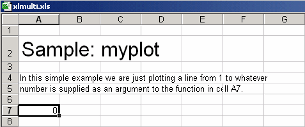
This procedure plots a line from 1 through 4 in a MATLAB® Figure window. This graphic can be manipulated similarly to the way one would manipulate a figure in MATLAB. Some functionality, such as the ability to change line style or color, is not available.
The calling cell contains 0 because the function does not return a value.
Call mysum Four Different Ways
This illustration calls the function mysum in
four different ways:
The first (cell A14) takes the values 1 through 10, adds them, and returns the result of 55 (
=mysum(1,2,3,4,5,6,7,8,9,10)).The second (cell A19) takes a range object that is a range of cells with the values 1 through 10, adds them, and returns the result of 55 (
=mysum(B19:K19)).The third (cell A24) takes several range objects, adds them, and returns the result of 120 (
=mysum(B24:K24,B25:L25,B26:D26)). This illustration demonstrates that the ranges do not need to be the same size and that all the cells do not need a value.The fourth (cell A30) takes a combination of a range object and explicitly stated values, adds them, and returns the result of 16 (
=mysum(10,B30:D30)).
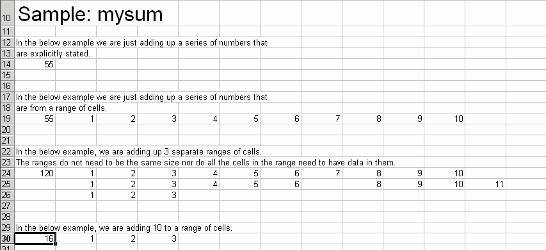
This illustration runs when the Excel file is opened. To reactivate the illustration, activate the appropriate cell. Then press F2 followed by Enter.
myprimes Macro
In this illustration, the macro myprimes calls
the function myprimes.m myprimes.m with
an initial value of 10 in cell A42. The function returns all the prime
numbers less than 10 to cells B42 through E42.

To execute the macro, from the main Excel window (not the Visual Basic® Editor), open the Macro dialog box, by pressing the Alt and F8 keys simultaneously, or by selecting Tools > Macro > Macros.
Select myprimes from the list and click Run.
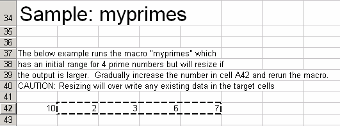
This function automatically resizes if the returned output is larger than the output range specified. Change the value in cell A42 to a number larger than 10. Then rerun the macro. The output returns all prime numbers less than the number you entered in cell A42.
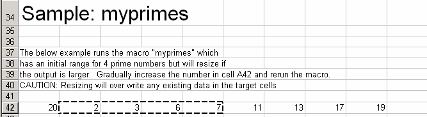
Inspect the Microsoft Visual Basic Code (Optional)
On the Microsoft Excel main window, select Tools > Macro > Visual Basic Editor.
On the Microsoft Visual Basic, in the Project - VBAProject window, double-click to expand
VBAProject (xlmulti.xls)Expand the
Modulesfolder and double-click theModule1module. This opens the VB Code window with the code for this project.
For More Information
For more information about working with variable-length arguments, see Program with Variable Arguments.