Build and Integrate Spectral Analysis Functions
Overview
This example illustrates the creation of a comprehensive Excel® add-in to perform spectral analysis. It requires knowledge of Visual Basic® forms and controls, as well as Excel workbook events. See the VBA documentation for a complete discussion of these topics.
The example creates an Excel add-in that performs a fast Fourier transform (FFT) on an input data set located in a designated worksheet range. The function returns the FFT results, an array of frequency points, and the power spectral density of the input data. It places these results into ranges you indicate in the current worksheet. You can also optionally plot the power spectral density.
You develop the function so that you can invoke it from the Excel Tools menu and can select input and output ranges through a GUI.
Creating the add-in requires four basic steps:
Build a standalone COM component from the MATLAB® code.
Implement the necessary VBA code to collect input and dispatch the calls to your component.
Create the GUI.
Create an Excel add-in and package all necessary components for application deployment.
Building the Component
Your component will have one class with two methods:
computefft— computes the FFT and power spectral density of the input data and computes a vector of frequency points based on the length of the data entered and the sampling intervalplotfft— performs the same operations ascomputefft, but also plots the input data and the power spectral density in a MATLAB Figure window
Note:
The MATLAB code for these two functions resides in two
MATLAB files, |
The code for computefft.m:
function [fftdata, freq, powerspect] =
computefft(data, interval)
if (isempty(data))
fftdata = [];
freq = [];
powerspect = [];
return;
end
if (interval <= 0)
error('Sampling interval must be greater than zero');
return;
end
fftdata = fft(data);
freq = (0:length(fftdata)-1)/(length(fftdata)*interval);
powerspect = abs(fftdata)/(sqrt(length(fftdata)));
The code for plotfft.m.m:
function [fftdata, freq, powerspect] = plotfft(data, interval)
[fftdata, freq, powerspect] = computefft(data, interval);
len = length(fftdata);
if (len <= 0)
return;
end
t = 0:interval:(len-1)*interval;
subplot(2,1,1), plot(t, data)
xlabel('Time'), grid on
title('Time domain signal')
subplot(2,1,2), plot(freq(1:len/2), powerspect(1:len/2))
xlabel('Frequency (Hz)'), grid on
title('Power spectral density')Build the COM component using the Library Compiler app and the following settings.To proceed with the actual building of the component:
| Setting | Value |
|---|---|
| Component name | Fourier |
| Class name | Fourier |
| Project folder | The name of your work folder followed by the component name |
| Show verbose output | Selected |
See the instructions in Package Excel Add-In with Library Compiler App for more information.
Where Is the Example Code?
See Example File Copying for information about accessing the example code from within the product.
Integrate the Component Using VBA
Having built your component, you can implement the necessary VBA code to integrate it into Excel.
Note:
To use |
Select the Libraries
To open Excel and select the libraries you need to develop the add-in:
Start Excel on your system.
From the Excel main menu, select Tools > Macro > Visual Basic Editor.
When the Visual Basic Editor starts, select Tools > References to open the Project References dialog box.
Select Fourier 1.0 Type Library and MWComUtil 7.x Type Library from the list.
Create the Main VB Code Module for the Application. The add-in requires some initialization code and some global variables to hold the application's state between function invocations. To achieve this, implement a Visual Basic code module to manage these tasks:
Right-click the VBAProject item in the project window and select Insert > Module.
A new module appears under Modules in the VBA Project.
In the module's property page, set the
Nameproperty toFourierMain.Enter the following code in the
FourierMainmodule:' ' FourierMain - Main module stores global state of controls ' and provides initialization code ' Public theFourier As Fourier.Fourier 'Global instance of Fourier object Public theFFTData As MWComplex 'Global instance of MWComplex to accept FFT Public InputData As Range 'Input data range Public Interval As Double 'Sampling interval Public Frequency As Range 'Output frequency data range Public PowerSpect As Range 'Output power spectral density range Public bPlot As Boolean 'Holds the state of plot flag Public theUtil As MWUtil 'Global instance of MWUtil object Public bInitialized As Boolean 'Module-is-initialized flag Private Sub LoadFourier() 'Initializes globals and Loads the Spectral Analysis form Dim MainForm As frmFourier On Error GoTo Handle_Error Call InitApp Set MainForm = New frmFourier Call MainForm.Show Exit Sub Handle_Error: MsgBox (Err.Description) End Sub Private Sub InitApp() 'Initializes classes and libraries. Executes once 'for a given session of Excel If bInitialized Then Exit Sub On Error GoTo Handle_Error If theUtil Is Nothing Then Set theUtil = New MWUtil Call theUtil.MWInitApplication(Application) End If If theFourier Is Nothing Then Set theFourier = New Fourier.Fourierclass End If If theFFTData Is Nothing Then Set theFFTData = New MWComplex End If bInitialized = True Exit Sub Handle_Error: MsgBox (Err.Description) End Sub
Create the Visual Basic Form
The next step in the integration process develops a user interface for your add-in using the Visual Basic Editor. To create a new user form and populate it with the necessary controls:
Right-click VBAProject in the VBA project window and select Insert > UserForm.
A new form appears under
Formsin the VBA project window.In the form's property page, set the
Nameproperty tofrmFourierand theCaptionproperty toSpectral Analysis.Add a series of controls to the blank form to complete the dialog box, as summarized in the following table:
Controls Needed for Spectral Analysis Example
Control Type Control Name Properties Purpose CheckBoxchkPlotCaption =
Plot time domain signal and power spectral densityPlots input data and power spectral density.
CommandButtonbtnOKCaption =
OKDefault = True
Executes the function and dismisses the dialog box.
CommandButtonbtnCancelCaption =
CancelCancel = True
Dismisses the dialog box without executing the function.
FrameFrame1Caption =
Input DataGroups all input controls.
FrameFrame2Caption =
Output DataGroups all output controls.
LabelLabel1Caption =
Input Data:Labels the
RefEditfor input data.TextBoxedtSampleNot applicable
Not applicable LabelLabel2Caption =
Sampling IntervalLabels the
TextBoxfor sampling interval.LabelLabel3Caption =
Frequency:Labels the
RefEditfor frequency output.LabelLabel4Caption =
FFT - Real Part:Labels the
RefEditfor real part of FFT.LabelLabel5Caption =
FFT - Imaginary Part:Labels the
RefEditfor imaginary part of FFT.LabelLabel6Caption =
Power Spectral DensityLabels the
RefEditfor power spectral density.RefEditrefedtInputNot applicable
Selects range for input data.
RefEditrefedtFreqNot applicable
Selects output range for frequency points.
RefEditrefedtRealNot applicable
Selects output range for real part of FFT of input data.
RefEditrefedtImagNot applicable
Selects output range for imaginary part of FFT of input data.
RefEditrefedtPowSpectNot applicable
Selects output range for power spectral density of input data.
When the form and controls are complete, right-click the form and select View Code.
The following code listing shows the code to implement. Notice that this code references the control and variable names listed in Controls Needed for Spectral Analysis Example. If you used different names for any of the controls or any global variable, change this code to reflect those differences.
'
'frmFourier Event handlers
'
Private Sub UserForm_Activate()
'UserForm Activate event handler. This function gets called before
'showing the form, and initializes all controls with values stored
'in global variables.
On Error GoTo Handle_Error
If theFourier Is Nothing Or theFFTData Is Nothing Then Exit Sub
'Initialize controls with current state
If Not InputData Is Nothing Then
refedtInput.Text = InputData.Address
End If
edtSample.Text = Format(Interval)
If Not Frequency Is Nothing Then
refedtFreq.Text = Frequency.Address
End If
If Not IsEmpty (theFFTData.Real) Then
If IsObject(theFFTData.Real) And TypeOf theFFTData.Real Is Range Then
refedtReal.Text = theFFTData.Real.Address
End If
End If
If Not IsEmpty (theFFTData.Imag) Then
If IsObject(theFFTData.Imag) And TypeOf theFFTData.Imag Is Range Then
refedtImag.Text = theFFTData.Imag.Address
End If
End If
If Not PowerSpect Is Nothing Then
refedtPowSpect.Text = PowerSpect.Address
End If
chkPlot.Value = bPlot
Exit Sub
Handle_Error:
MsgBox (Err.Description)
End Sub
Private Sub btnCancel_Click()
'Cancel button click event handler. Exits form without computing fft
'or updating variables.
Unload Me
End Sub
Private Sub btnOK_Click()
'OK button click event handler. Updates state of all variables from controls
'and executes the computefft or plotfft method.
Dim R As Range
If theFourier Is Nothing Or theFFTData Is Nothing Then GoTo Exit_Form
On Error Resume Next
'Process inputs
Set R = Range(refedtInput.Text)
If Err <> 0 Then
MsgBox ("Invalid range entered for Input Data")
Exit Sub
End If
Set InputData = R
Interval = CDbl(edtSample.Text)
If Err <> 0 Or Interval <= 0 Then
MsgBox ("Sampling interval must be greater than zero")
Exit Sub
End If
'Process Outputs
Set R = Range(refedtFreq.Text)
If Err = 0 Then
Set Frequency = R
End If
Set R = Range(refedtReal.Text)
If Err = 0 Then
theFFTData.Real = R
End If
Set R = Range(refedtImag.Text)
If Err = 0 Then
theFFTData.Imag = R
End If
Set R = Range(refedtPowSpect.Text)
If Err = 0 Then
Set PowerSpect = R
End If
bPlot = chkPlot.Value
'Compute the fft and optionally plot power spectral density
If bPlot Then
Call theFourier.plotfft(3, theFFTData, Frequency, PowerSpect, _
InputData, Interval)
Else
Call theFourier.computefft(3, theFFTData, Frequency, PowerSpect, _
InputData, Interval)
End If
GoTo Exit_Form
Handle_Error:
MsgBox (Err.Description)
Exit_Form:
Unload Me
End SubAdd the Spectral Analysis Menu Item to Excel
The last step in the integration process adds a menu item to Excel so
that you can open the tool from the Excel Tools menu.
To do this, add event handlers for the workbook's AddinInstall and AddinUninstall events
that install and uninstall menu items. The menu item calls the LoadFourier function
in the FourierMain module.
To implement the menu item:
Right-click the ThisWorkbook item in the VBA project window and select View Code.
Place the following code into
ThisWorkbook.Private Sub Workbook_AddinInstall() 'Called when Addin is installed Call AddFourierMenuItem End Sub Private Sub Workbook_AddinUninstall() 'Called when Addin is uninstalled Call RemoveFourierMenuItem End Sub Private Sub AddFourierMenuItem() Dim ToolsMenu As CommandBarPopup Dim NewMenuItem As CommandBarButton 'Remove if already exists Call RemoveFourierMenuItem 'Find Tools menu Set ToolsMenu = Application.CommandBars(1).FindControl(ID:=30007) If ToolsMenu Is Nothing Then Exit Sub 'Add Spectral Analysis menu item Set NewMenuItem = ToolsMenu.Controls.Add(Type:=msoControlButton) NewMenuItem.Caption = "Spectral Analysis..." NewMenuItem.OnAction = "LoadFourier" End Sub Private Sub RemoveFourierMenuItem() Dim CmdBar As CommandBar Dim Ctrl As CommandBarControl On Error Resume Next 'Find tools menu and remove Spectral Analysis menu item Set CmdBar = Application.CommandBars(1) Set Ctrl = CmdBar.FindControl(ID:=30007) Call Ctrl.Controls("Spectral Analysis...").Delete End SubSave the add-in into the
<project-folder>\for_testingfolder that Library Compiler created when building the project.<project-folder>refers to the project folder that Library Compiler used to save the Fourier project.Name the add-in
Spectral Analysis.From the Excel main menu, select File > Properties.
When the Workbook Properties dialog box appears, click the Summary tab, and enter
Spectral Analysisas the workbook title.Click OK to save the edits.
From the Excel main menu, select File > Save As.
When the Save As dialog box appears, select
Microsoft Excel Add-In (*.xla)as the file type, and browse to<project-folder>\for_testing.Enter
Fourier.xlaas the file name and click Save to save the add-in.
Test the Add-In
Before distributing the add-in, test it with a sample problem.
Spectral analysis is commonly used to find the frequency components of a signal buried in a noisy time domain signal. In this example you will create a data representation of a signal containing two distinct components and add to it a random component. This data along with the output will be stored in columns of an Excel worksheet, and you will plot the time-domain signal along with the power spectral density.
Create the Test Problem
Follow these steps to create the test problem:
Start a new session of Excel with a blank workbook.
From the main menu, select Tools > Add-Ins.
When the Add-Ins dialog box appears, click Browse.
Browse to the
<project-folder>\for_testingfolder, selectFourier.xla, and click OK.The Spectral Analysis add-in appears in the available Add-Ins list and is selected.
Click OK to load the add-in.
This add-in installs a menu item under the Excel Tools menu. You can display the Spectral Analysis GUI by selecting Tools > Spectral Analysis. Before invoking the add-in, create some data, in this case a signal with components at 15 and 40 Hz. Sample the signal for 10 seconds at a sampling rate of 0.01 s. Put the time points into column A and the signal points into column B.
Create the Data
To create the data:
Enter
0for cell A1 in the current worksheet.Click cell A2 and type the formula
"= A1 + 0.01".Click and hold the lower-right corner of cell A2 and drag the formula down the column to cell A1001. This procedure fills the range A1:A1001 with the interval 0 to 10 incremented by 0.01.
Click cell B1 and type the following formula
"= SIN(2*PI()*15*A1) + SIN(2*PI()*40*A1) + RAND()"Repeat the drag procedure to copy this formula to all cells in the range B1:B1001.
Run the Test
Using the column of data (column B), test the add-in as follows:
Select Tools > Spectral Analysis from the main menu.
Click the Input Data box.
Select the
B1:B1001range from the worksheet, or type this address into the Input Data field.In the Sampling Interval field, type
0.01.Select Plot time domain signal and power spectral density.
Enter
C1:C1001for frequency output, and likewise enterD1:D1001,E1:E1001, andF1:F1001for the FFT real and imaginary parts, and spectral density.Click OK to run the analysis.
The next figure shows the output.
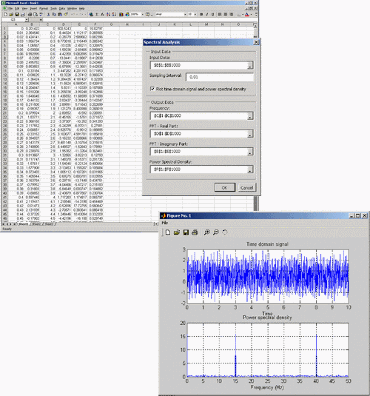
The power spectral density reveals the two signals at 15 and 40 Hz.
Package and Distribute the Add-In
As a final step, package the add-in, the COM component, and
all supporting libraries into a self-extracting executable. This package
can be installed onto other computers that need to use the Spectral
Analysis add-in.
On the Main File section of the tool strip choose one of the two options described in the following table.
Option What Does This Option Do? When Should I Use This Option? Runtime downloaded from web The MATLAB Runtime installer downloads the MATLAB Runtime from the MathWorks website. You have a large number of end users who deploy applications frequently
Your users have internet/network access
Resources such as disk space, performance, and processing time are significant concerns for your organization
Runtime included in package The MATLAB Runtime is included in the generated installer. The MATLAB Runtime installer uses the included MATLAB Runtime. You have a limited number of end users who deploy a small number of applications at sporadic intervals
Your users have no internet/network access
Resources such as disk space, performance, and processing time are not significant concerns
Note: Distributing the MATLAB Runtime with the application requires more resources.
For more information about the role the MATLAB Runtime plays in the deployment process, see Install MATLAB Runtime.
Add others files you feel may be useful to end users.
To package additional files or folders, add them to the Files installed with your application field. See Specify Files to Install with Application.
Click Package.
Install the Add-In
To install this add-in onto another computer, copy the Fourier_pkg.exe package
to that machine, run it from a command prompt, and follow the instructions
in the readme.txt file that is automatically generated
with your packaged output.